vmware安装win11
由于要验证某些场景某些设置某些功能,物理机倒腾太麻烦,所以装了个Vmware虚拟机,装了各种系统,最近又要验证win11系统某些场景,在虚拟机安装win11,和win10之前安装方法有些不同,遂记录。
新建虚拟机,点击左上角【文件】-【新建虚拟机】
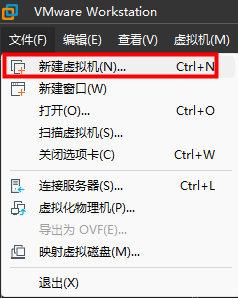
弹出“新建虚拟机向导”,选择【典型】,点击【下一步】

选择【稍后安装操作系统】,点击【下一步】
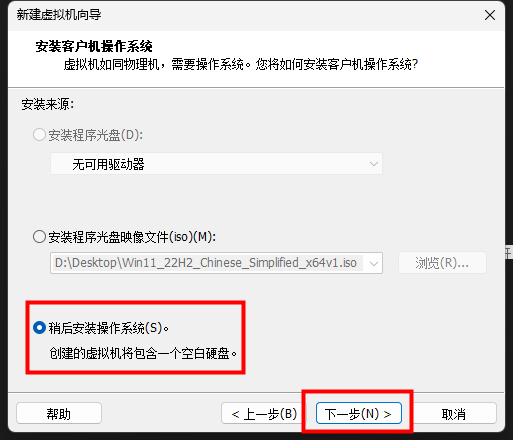
客户机操作系统选择【Microsoft Windows】,版本选择【Windows 10 x64】
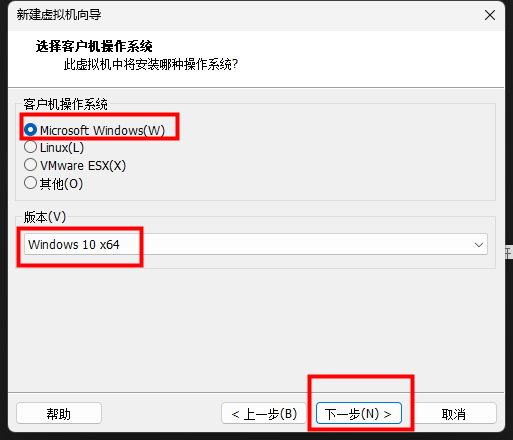
虚拟机名称和位置自定义,选择【下一步】
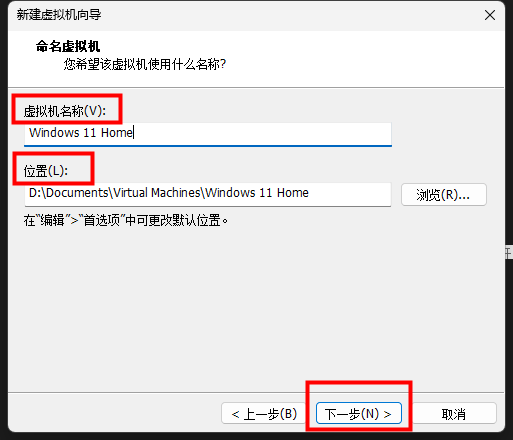
最大磁盘大小设置64G以上,选择【将虚拟磁盘存储为单个文件】,点击【下一步】

点击【完成】
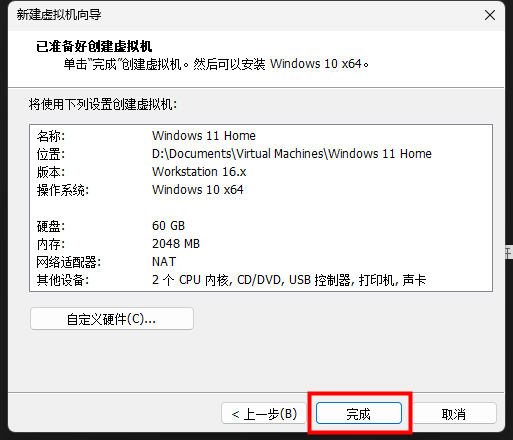
选择新建的虚拟机,右侧【编辑虚拟机设置】
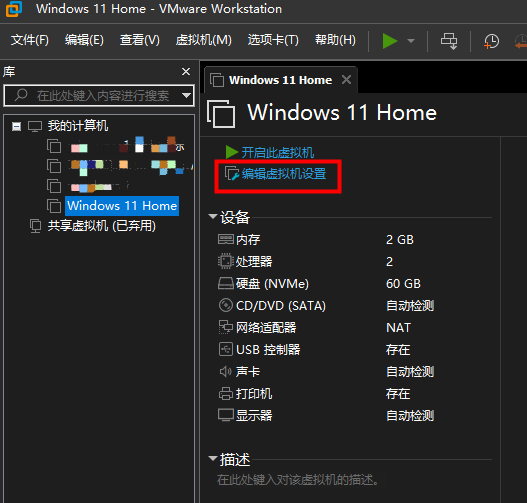
现切换到【选项】选项卡,点击【访问控制】,右侧选择【加密】,弹出加密对话框,输入确认密码后点击【加密】
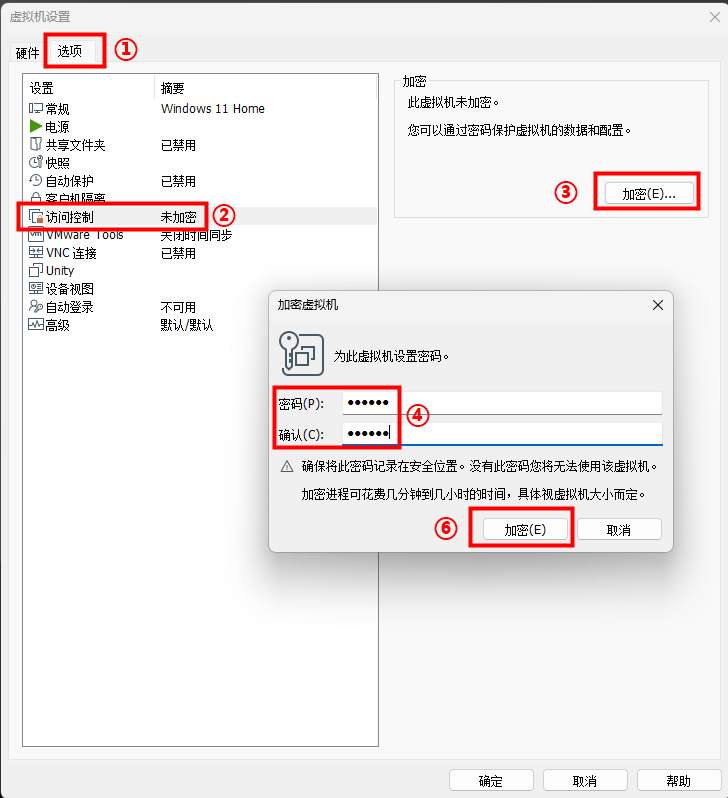
点击【高级】,右侧“固件类型下”选择【UEFI】,勾选启用安全引导
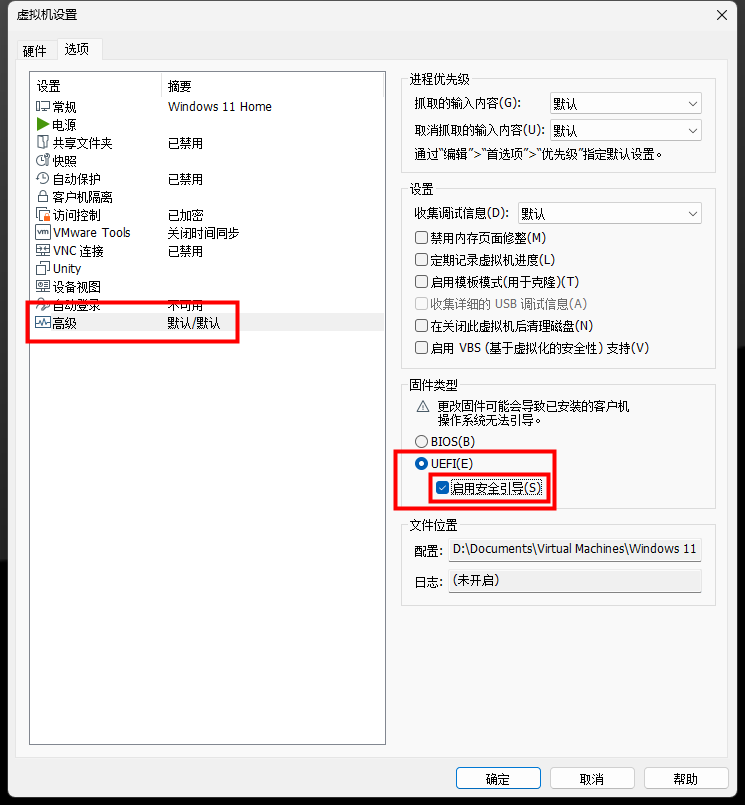
切换到【硬件】选项卡,这里内存和处理器建议都改为4以上,选择【CD/DVD(SATA)】,右侧“连接”下选择【使用ISO映像文件】,在下方选择我们下载好的镜像。
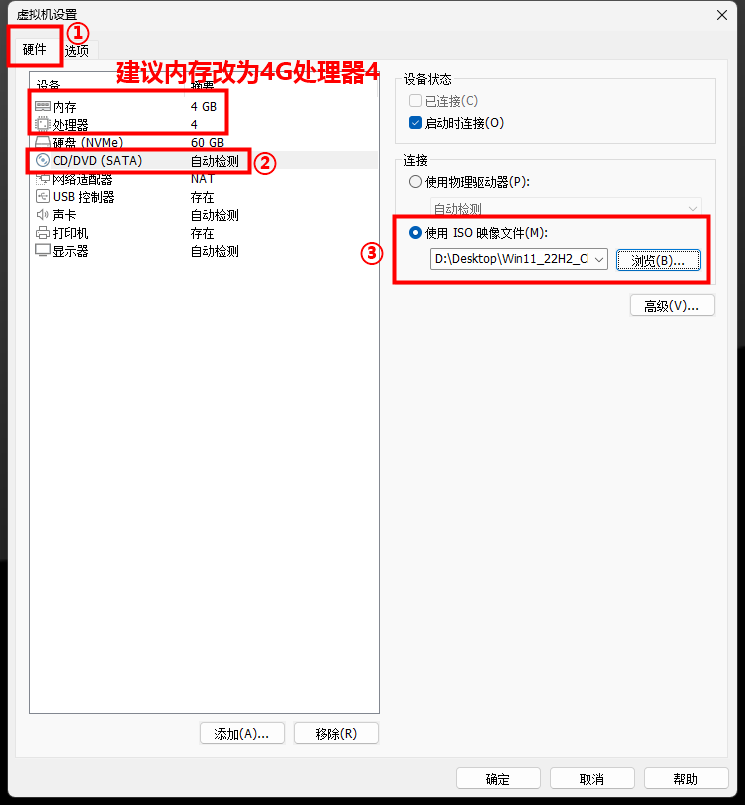
点击下方【添加】,选择【可信平台模块】,点击【完成】。

添加后可在左侧看到【可信平台模块-存在】,最后【确定】
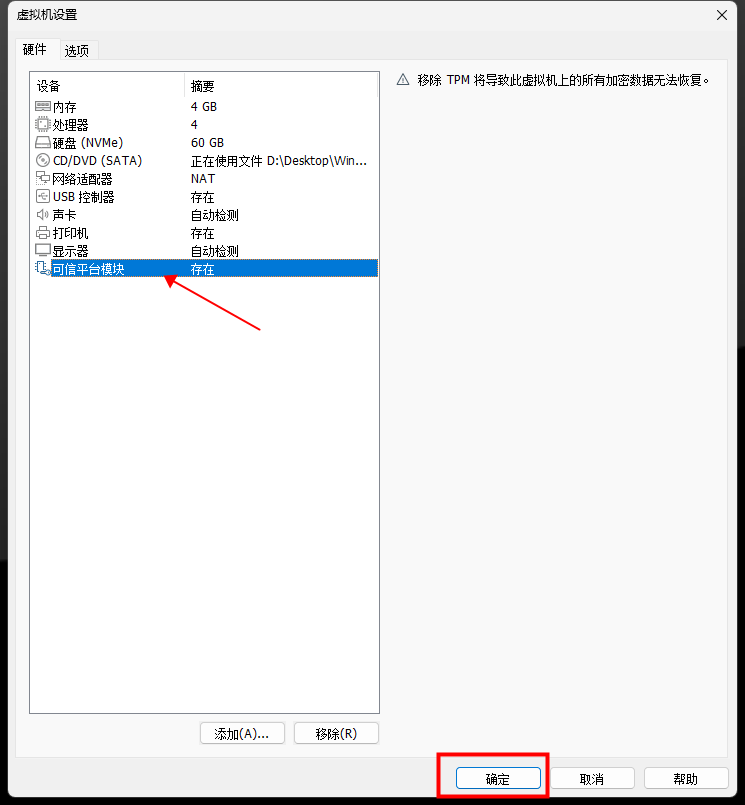
选择新建的虚拟机右侧【开启虚拟机】
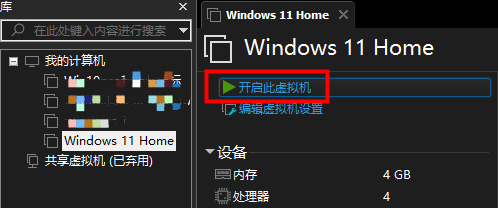
开机后会提示“Press any key...”在这个界面快速按任意键(不要按关机键),否则会跳到Time out界面
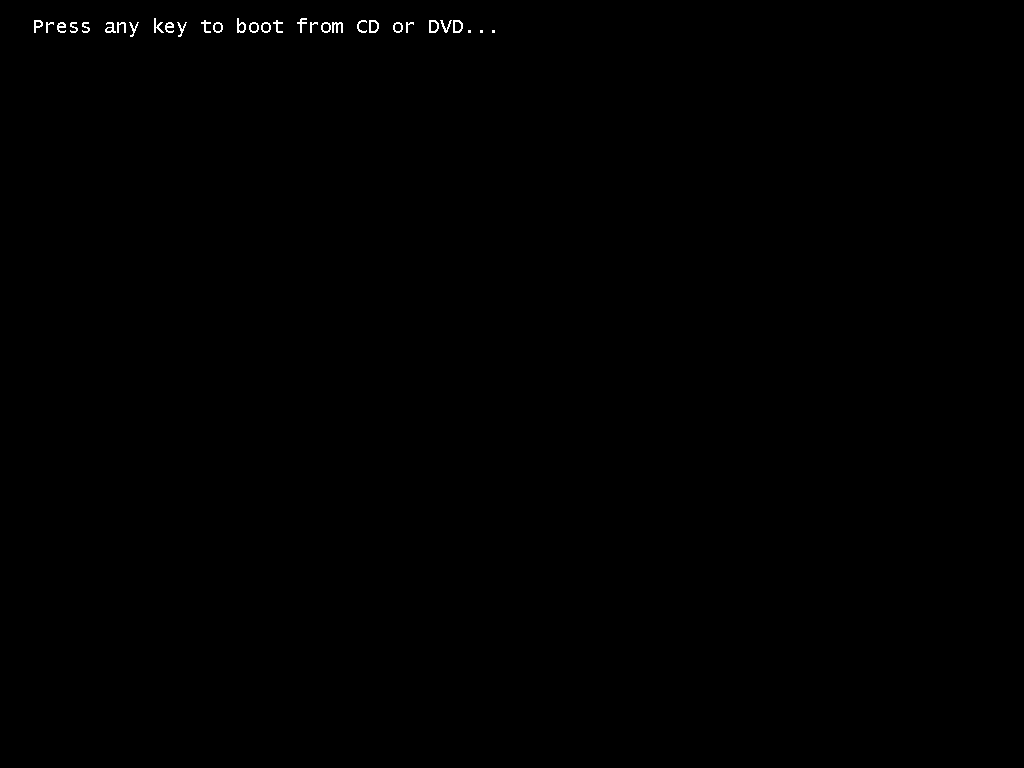
如图,跳到此界面时需要重启。

出现如图四个方块则安装基本成功!
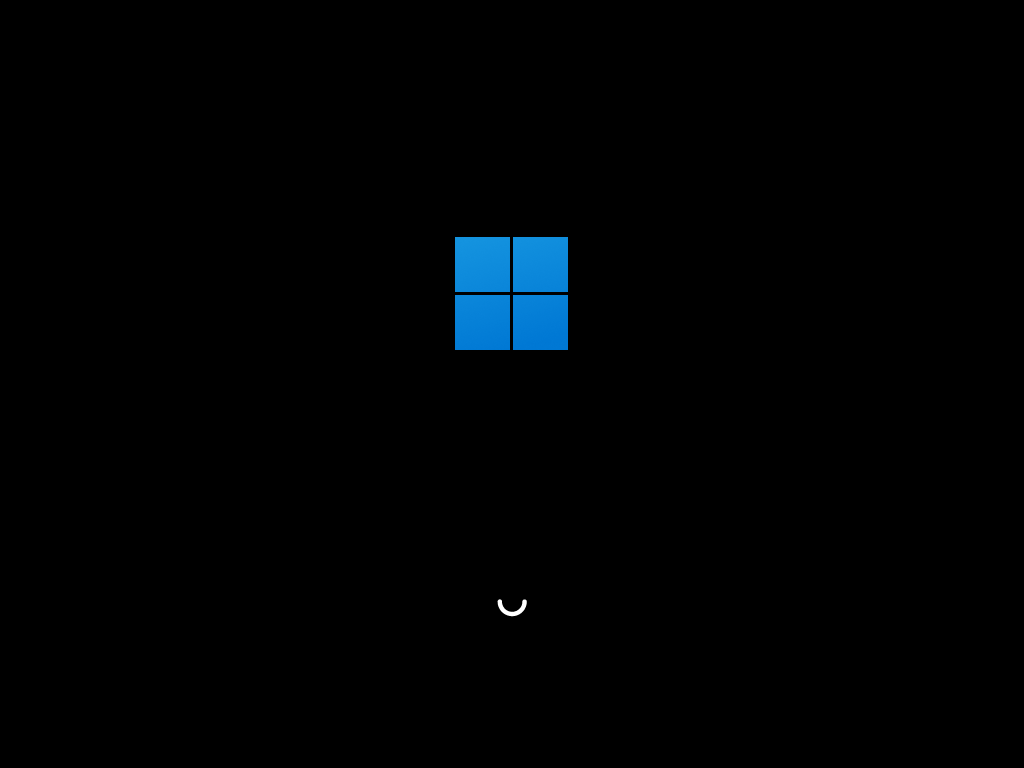
漫长的OOBE过后。。。
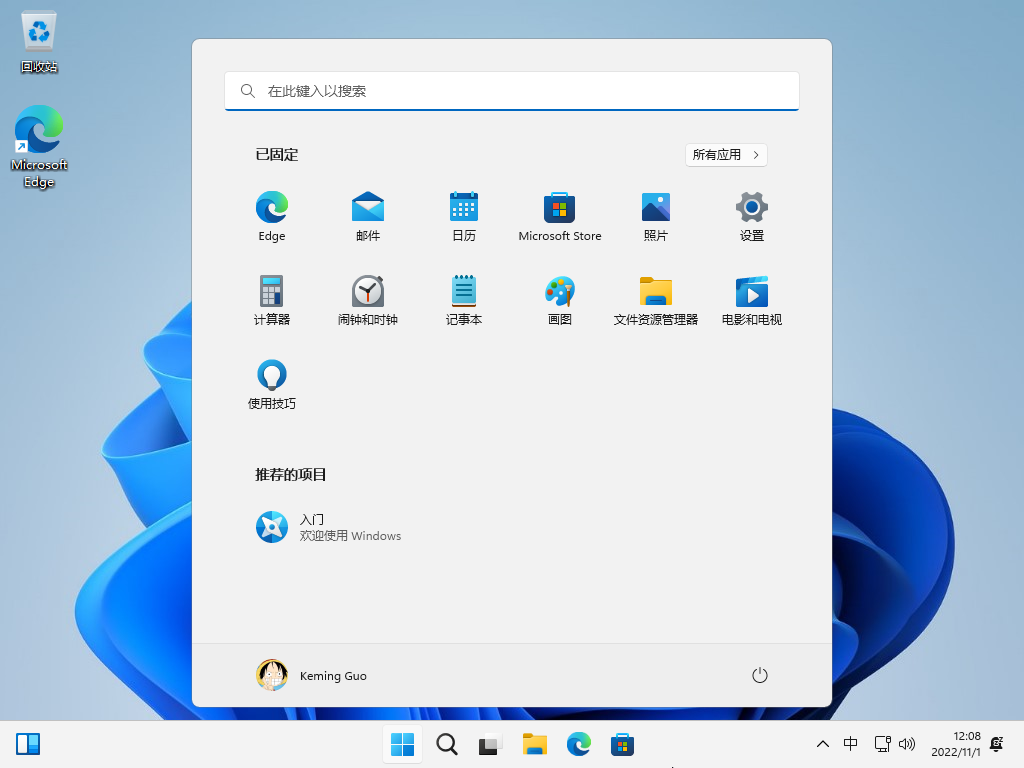
[tip type="blue"]
- Windows 11 下载地址:https://www.microsoft.com/zh-cn/software-download/windows11
- Windows 11 系统要求:https://www.microsoft.com/zh-cn/windows/windows-11-specifications#table2
- vmware官网:https://www.vmware.com/
[/tip]
